THỦ THUẬT WIN 7
Khóa chương trình
Nếu máy bạn có rất nhiều các chương trình , bạn có thể chặn việc kích hoạt chúng trên destop của bạn với thủ thuật nhỏ sau đây. Đầu tiên bạn nhấn Start, trong khung tìm kiếm gõ regedit và nhấn Enter. Tìm đến khóa sau: HKEY_CURRENT_USER \ Software \ Microsoft \ Windows \ CurrentVersion \ Policies \ Explorer.Nhấp chuột phải vào khung bên phải và chọn: New - DWORD (32-bit) Value và đặt tên là DisallowRun. Nhấp đôi vào khóa vừa tạo và thiết lập giá trị là 1. Nhấn OK.Kế đến bạn nhấn chuột phải vào khóa Explorer và từ menu sổ xuống bạn chọn:New - Key. Đặt tên nó là DisallowRun. Trong khoá mới tạo, nhấp chuột phải vào cửa sổ bên phải và chọn New - String Value. Đặt tên là RestrictKey.Bây giờ, nhấp chuột phải Restrictkey và chọn Modify. Một hộp thoại nhỏ sẽ xuất hiện ,bạn viết tên tập tin khởi động của chương trình mà bạn muốn chặn (ví dụ: Nero.exe).Khởi động lại máy tính để những thay đổi có hiệu lực.
Lưu ý: sao lưu lại Registry trước khi can thiệp vào nó
Ngăn thay đổi theme
Nhấn Start, trong khung tìm kiếm gõ gpedit.msc (chức năng này chỉ có trong phiên bản Professional, Enterprise và Ultimate) xong nhấn Enter. Trong cửa sổLocal Group Policy Editor, phần bên trái bạn vào User Configuration –Administrative Templates – Control Panel – Personalization. Ở cửa sổ bên phải, tìm và nhấp đúp chuột vào mục Prevent changing theme option. Xong nhấn Enabled
Phục hồi các gadget mặc định
Đầu tiên bạn nhấn Start, trong khung tìm kiếm bạn gõ vào dòng sau restore desktop gadgets installed with xong nhấnEnter. Một bộ sưu tập các gadget mặc định sẽ xuất hiện trên màn hình với thông báo quá trình đã hoàn tất“All Windows and administrator installed gadgets have been restore”
Thay đổi tốc độ hiển thị các hiệu ứng
Tạo shortcut khóa máy tính nhanh chóng
Đọc thông báo chào mừng khi khởi động máy tính
Đầu tiên bạn vào Notepad và soạn văn bản có nội dung sauDim speaks, speech
speaks="Hi everybody, welcome to my computer"
Set speech=CreateObject("sapi.spvoice")
speech.Speak speaks
Thay đổi nội dung trong 2 dấu “” ở dòng thứ hai theo ý của bạn (dĩ nhiên là bằng Tiếng Anh ) xong lưu lại với định dạng .vbs như read.vbs
Để windows đọc thông báo chào mừng này mỗi khi khởi động bạn chép file này vào thư mục C:\Users\<<Username>>\AppData\Roaming\Microsoft\Wi ndows\Start Menu\Programs\Startup\
Bây giờ bạn log off lại máy tính xem kết quả nhé
Tăng tốc độ tắt máy
Bước 1:
Trong khung tìm kiếm bạn gõ regedit
Bước 3:
Nhấp đôi chuột vào khóa WaitToKillServiceTimeout và thay đổi giá trị trong trường Value Data thành 2000(2 giây.) Nhấn OK.
Chọn Never check for updates dưới mục Important updates và nhấn OK
Bây giừ chức năng Windows updates đã bị vô hiệu hóa và trong Task Manager tiếng trình wuauclt.exe cũng không còn hiện diện nữa
Ẩn / Hiện tài khoản Administrator
Mặc định tài khoản Administrator trong Windows 7 bị ẩn đi. Để thực hiện một số thủ thuật hay cài đặt các phần mềm bạn phải kích hoạt tài khoản này.Các bước sau sẽ giúp bạn làm điều đó
Bước 1
Vào Start menu > Accessories >nhấn phải chuột vào Command Prompt >Run as Administrator
Bước 2
Gõ dòng sau vào cửa sổ dòng lệnh
net user administrator /active:yes
Bước 3
Giờ bạn log off máy và sẽ thấy tài khoản Administrator đã xuất hiện
Để vô hiệu hóa tài khoản Administrator bạn làm lại các bước trên nhưng thay chữ yes trong dòng lệnh bằng no là xong
net user administrator /active:no
Thêm/ Xóa tài khoản bằng dòng lệnh
Tạo tài khoản
Bước 1Gõ cmd trong cửa khung tìm kiếm và nhấn Enter
Bước 2
Gõ dòng sau vào cửa sổ dòng lệnh net user UserName Password /add
UserName = Tên tài khoản bạn muốn tạoTài khoản mới của bạn đã xuất hiện (Xem ở Start Menu > Control Panel > Users)
Xóa tài khoản
Bước 1
Gõ cmd trong cửa khung tìm kiếm và nhấn Enter
Bước 2
Gõ dòng sau vào cửa sổ dòng lệnh net user UserName /del
UserName = tên tài khoản bạn cần xóaKhoá cổng USB
Đầu tiên bạn gõ regedit trong hộp thoại Run (Windows + R)
Tìm đến khoá sau :
HKEY_LOCAL_MACHINE\SYSTEM\CurrentControlSet\Servic es\USBSTOR
Nhấp đôi vào mục Start phía bên phải và chuyển giá trị của nó thành 4 và nhấn OK.
Bật chức năng Hibernate trong Windows 7
Bước 1
Nhấn Windows Key + R và gõ cmd trong hộp thoại Run
Nhấn Windows Key + R và gõ cmd trong hộp thoại Run
Bước 2
Gõ dòng lệnh sau và nhấn Enter
powercfg -h on
Gõ dòng lệnh sau và nhấn Enter
powercfg -h on
Bước 3
Nhấn nút Start và xem trong menu Shutdown xem đã có chức năng Hibernate hay chưa, nếu chưa có bạn cần làm thêm vài bước nữa
Nhấn nút Start và xem trong menu Shutdown xem đã có chức năng Hibernate hay chưa, nếu chưa có bạn cần làm thêm vài bước nữa
Bước 4
Nhấn Start button và gõ Power Options trong khung tìm kiếm. Sau đó nhấn vào mục Power Options as
Nhấn Start button và gõ Power Options trong khung tìm kiếm. Sau đó nhấn vào mục Power Options as
Bước 5
Nhấn vào mục Change plan settings
Nhấn vào mục Change plan settings
Bước 7
Chọn Sleep menu và chọn tiếp Off từ Allow hybrid sleep
Chọn Sleep menu và chọn tiếp Off từ Allow hybrid sleep
Vô hiệu hóa Hibernate trong Windows 7
Khi bạn vô hiệu hóa chức năng này thì file hiberfil.sys ở đĩa C:\ cũng bị xóa bỏ theo
Bước 1
Nhấn Windows Key + R và gõ cmd trong hộp thoại Run
Bước 2Nhấn Windows Key + R và gõ cmd trong hộp thoại Run
Gõ lệnh sau vào và nhấn Enter
powercfg -h off
Tắt các chức năng Network Discovery, File/Printer Sharing and Public Folder Sharing
Bước 1
Nhấn Start và gõ advance sharing trong khung tìm kiếm và chọn mục Manage advanced sharing settings
Bước 1
Nhấn Start và gõ advance sharing trong khung tìm kiếm và chọn mục Manage advanced sharing settings
Bước 2
Trong cửa sổ hiện ra bạn sẽ thấy hai mục tương ứng là Home or Work vàPublic.Ở đây ta chọn mục Home or Work
Trong cửa sổ hiện ra bạn sẽ thấy hai mục tương ứng là Home or Work vàPublic.Ở đây ta chọn mục Home or Work
Nhấn vào nút mũi tên sổ xuống và chọn các mục sau xong nhấn Save Changes để kết thúc
MỞ NHANH NETWORK CONNECTIONS- Turn off network discovery
- Turn off file and printer sharing
- Turn off Public folder sharing
1. Mở network connections từ hộp thoại Run trong Vista/7
Nhấn Windows Key + R và gõ ncpa.cpl , nhấn Enter
2.Mở network connections bằng dòng lệnh
Bước 1Nhấn Windows + R và gõ cmd, nhấn enter
Bước 2
Trong cửa sổ dòng lệnh gõ ncpa.cpl và nhấn Enter
3.Tạo biểu tượng trên desktop để mở Network connections trong Vista/7
Bước 1
Nhấn phải chuột lên Desktop và chon New /Create Shortcut
Bước 2
Gõ ncpa.cpl trong trường xuất hiện và nhấn Next
Bước 3
Đặt tên cho biểu tượng và nhấn nút Finish

Kiểm tra ngày cài đặt Windows
Gõ cmd trong hộp thoại Run. Gõ tiếp dòng lệnh sau
systeminfo|find/i"install date"
Chia sẻ dữ liệu giữa Windows XP và 7
1. Chia sẻ dữ liệu
Kiểm tra 2 máy đã cùng Workgroup hay chưa. Tên mặc định của chúng là WORKGROUP.
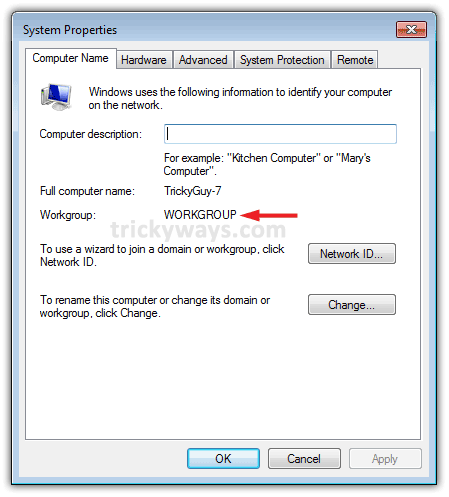
Ở máy cài Windows 7
Bạn vào Control Panel > Network and Internet > Network and Sharing Center

Nhấn chuột vào mục Change advanced sharing settings.
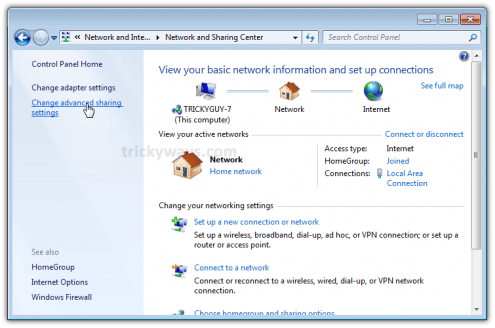
Bật các tùy chọn như hình vẽ để bật chức năng chia sẻ file .
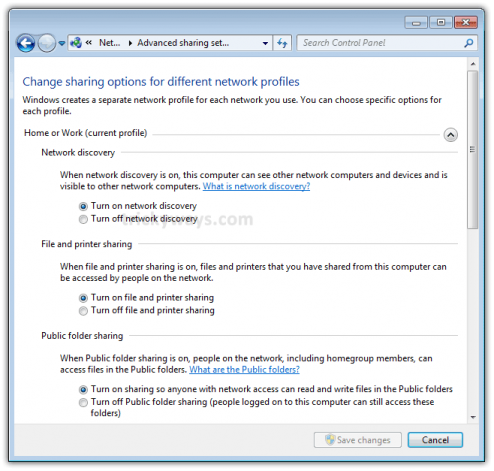
Kéo thanh trượt đến cuối hộp thoại và chọn turn off password protection nếu bạn muốn tất cả mọi người dùng có thể truy cập các dữ liệu được chia sẻ mà không đòi hỏi mật khẩu đăng nhập
Nhấn Save Changes để lưu lại các thiết lập
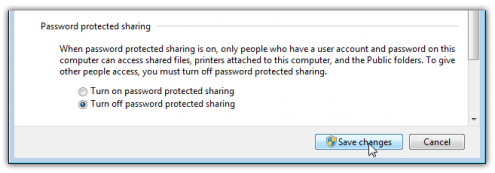
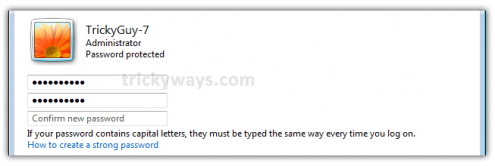
Kế đến bạn đi đến mục Network trong Windows 7. Lúc đó bạn sẽ thấy 2 máy, một XP, một Windows 7 và bây giờ bạn có thể truy cập các dữ liệu được rồi đó
- Tự động đăng nhập vào tài khoản đã chọnBước 1Nhấn Windows + R để vào hộp thoại Run và gõ control userpasswords2 xong nhấn Enter
Bước 2
Chọn tài khoản bạn muốn tự động đăng nhập, bỏ dấu chọn ở mục Users must enter a user name and password to use this computer để không đòi hỏi người dùng phải nhập mật khẩu khi vào Windows. Nhấn Apply để xác nhận
Bước 3
Hộp thoại Automatically Log On xuất hiện. Bạn điền các thông tin được yêu cầu xong nhấnOK.
Từ giờ trở đi, mỗi khi bạn đăng nhập Windows, máy tính sẽ tự động logon vào tài khoản đã chọn mà không bị đòi hỏi mật khẩu
Ghi file ISO với chức năng có sẵn trong Windows 7
Windows 7 có một chức năng mới là burning ISO image, bạn không cần phải cài các ứng dụng của hãng thứ ba để ghi file ISO ra đĩa. Chỉ cần nhấp đôi chuột vào file ISO sẽ hiện ra cửa sổ của chương trình Burn Disk Image application.
Chọn ổ đĩa ghi xong nhấn Burn để tiến hành ghi đĩa, đánh dấu chọn vào mục Verify Disc after burning
8 cách đơn giản tăng tốc Windows 7Windows 7 là hệ điều hành được đánh giá cao về tốc độ, song vẫn còn rất nhiều cách khác nhau để cải thiện tốc độ và hiệu suất của hệ điều hành này, đặc biệt trên các máy có cấu hình không quá mạnh. Bài viết dưới đây sẽ giúp bạn thực hiện điều đó.
Chuyển đổi nhanh giữa các cửa sổ:
Hủy bỏ hiệu ứng động trong quá trình chuyển đổi qua lại giữa 2 cửa sổ đang mở (thu nhỏ rồi phóng lớn cửa sổ) có thể giúp cho tốc độ Windows 7 được cải thiện. Thực hiện theo các bước sau:
- Kích vào nút Start, điền SystemPropertiesPerformance vào hộp thoại tìm kiếm và nhấn Enter.
- Tại cửa sổ hiện ra, nhấn vào tab Visual Effects.
- Đánh dấu bỏ tùy chọn ‘Animate windows when minimizing and maximizing’ rồi nhấn nút OK để hoàn tất.
Ngoài ra, bạn có thể đánh dấu chọn mục ‘Adjust for best performance’ để Windows 7 hủy bỏ đi các hiệu ứng không cần thiết, giúp Windows trở nên nhẹ nhàng hơn. Tuy nhiên, với tùy chọn này, Windows 7 sẽ trở nên “thô kệch” và xấu đi rất nhiều.
Tăng tốc độ khởi động của Windows 7:
Mặc định, Windows 7 chỉ sử dụng 1 nhân của cpu để khởi động, do vậy, tăng số nhân sử dụng sẽ giúp giảm thời gian khởi động của hệ thống (đối với các cpu đa nhân). Thực hiện theo các bước dưới đây:
- Kích vào nút Start, điền msconfig vào khung tìm kiếm và nhấn Enter.
- Tại cửa sổ System Configuration hiện ra, chọn tab Boot và nhấn vào nút Advanced Options…
- Đánh dấu vào mục Number of processors và chọn số nhân của cpu mà máy tính đang sử dụng (thường là 2, 4 hoặc 8… nhân).
- Kích OK để xác nhận.
Bạn cũng có thể áp dụng cách thức này để cải thiện tốc độ khởi động của Windows Vista.
Tăng tốc độ shutdown hệ thống:
Tương tự như khởi động, Windows 7 có thời gian shutdown nhanh hơn hẳn so với Windows Vista hay XP, tuy nhiên, bạn vẫn có thể cải thiện hơn nữa thời gian tắt máy tính bằng thủ thuật dưới đây:
- Kích vào Start, điền regedit vào hộp thoại tìm kiếm và nhấn Enter.
- Tại hộp thoại Registry Editor, tìm kiếm theo đường dẫn: HKEY_LOCAL_MACHINE / SYSTEM / CurrentControlSet / Control
- Tại khung bên phải, kích đôi vào khóa WaitToKillServiceTimeout để thay đổi giá trị của nó. Giá trị mặc định của khóa này là 12000 (12 giây, thời gian tối đa để tắt đi các dịch vụ trước khi shutdown hệ thống), bạn có thể giảm khoảng thời gian này xuống một mức bất kỳ nào đó (lớn hơn 0) để rút ngắn thời gian shutdown hệ thống.
- Nhấn OK và khởi động lại máy tính để thiết lập có giá trị.
Hủy bỏ tính năng Search Indexing:
Nếu bạn không thường xuyên sử dụng chức năng tìm kiếm trên Windows thì tính năng Search Indexing thực sự là một sự lãng phí. Tính năng này sử dụng khá nhiều tài nguyên của hệ thống, nhưng lại là một trong những tính năng không thực sự cần thiết.
Thực hiện theo các bước dưới đây để gỡ bỏ:
- Kích vào nút Start, điền services.msc vào hộp thoại tìm kiếm và nhấn Enter.
- Tại cửa sổ Services hiện ra, tìm đến mục Windows Search.
- Kích chuột phải vào mục này chọn Properties.
- Cuối cùng, chọn Disable ở mục Startup type và nhấn OK để hoàn tất.
Tăng tốc hiển thị thanh Toolbar:
Tính năng hiển thị thumbnail của các cửa sổ đang mở trên taskbar là một trong các tính năng hữu ích của Windows 7. Thủ thuật dưới đây sẽ giúp bạn cải thiện thời gian hiển thị các hình ảnh thumbnail này:
- Kích Start, điền regedit vào hộp thoại Search và nhấn Enter.
- Tại cửa sổ Registry Editor, tìm kiếm theo đường dẫn: HKEY_CURRENT_USER / Software / Microsoft / Windows / CurrentVersion / Explorer / Advanced
- Kích chuột phải vào một vùng trống ở khung bên phải, chọn New -> DWORD Value. Đặt tên cho khóa mới này là ThumbnailLivePreviewHoverTime.
- Kích đôi vào khóa mới tạo ra, tại mụcBase chọn kiểu Decimal, và thiết lập giá trị tại mục Value data. Bạn có thể điền một giá trị bất kỳ, nhưng trong quá trình thử nghiệm, 200 (0.2 giây) và con số được cho là hiệu quả và tối ưu nhất.
- Nhấn OK và khởi động lại máy tính để thiết lập có giá trị.
Tắt các âm thanh của hệ thống:
Các âm thanh báo hiệu của hệ thống như âm thanh khởi động, shutdown… không thực sự cần thiết. Do vậy, tắt đi các loại âm thanh này có thể khiến thu hồi được ít nhiều tài nguyên.
- Nhấn nút Start, điền mmsys.cpl vào hộp tìm kiếm vào nhấn Enter.
- Tại cửa sổ Sound hiện ra, bạn chọn tab Sounds và No Sounds ở mục Sound Scheme.
- Nhấn OK để hoàn tất thiết lập.
Gỡ bỏ các ứng dụng tự khởi động không cần thiết:
Một vài ứng dụng tự động khởi động cùng Windows, khiến cho thời gian khởi động của hệ thống bị lâu hơn cũng như tài nguyên bị chiếm dụng nhiều hơn một cách lãng phí. Để gỡ bỏ bớt các ứng dụng tự khởi động cùng hệ thống, bạn thực hiện:
- Nhấn Start, điền msconfig vào hộp thoại tìm kiếm và nhấn Enter.
- Tại hộp thoại hiện ra, tìm đến tab Startup, đánh dấu bỏ tùy chọn đối với các phần mềm không cần thiết. (Bạn chỉ nên để lại các ứng dụng bảo mật như trình duyệt virus, tường lửa… để khởi động cùng hệ thống).
- Nhấn OK để lưu lại thiết lập.
Tăng tốc ổ cứng chuẩn SATA:
Ổ cứng chuẩn SATA hiện là chuẩn thông dụng và phổ biến hiện nay. Để tăng tốc độ truy cập và hiệu suất của ổ cứng chuẩn SATA trên Windos 7, thực hiện theo các bước sau:
- Kích Start, điền Device Manager vào hộp thoại tìm kiếm và nhấn Enter.
- Chọn mục Disk Drives, kích chuột phải vào ổ cứng đang có trên hệ thống, chọnProperties.
- Tại cửa sổ mới hiện ra, chọn tab Policies, đánh dấu vào tùy chọn ‘Enable write caching on the device’. (nếu tùy chọn này đã được chọn trước đó, bạn có thể bỏ qua và không cần thực hiện gì thêm)
- Nhấn OK và khởi động lại hệ thống để thiết lập có giá trị.
Trên đây là một vài thủ thuật đơn giản nhưng hiệu quả để cải thiện tốc độ của Windows 7. Có thể những thủ thuật này khiến cho Windows 7 hiển thị không được “mượt” như ban đầu, nhưng nếu hiệu suất và tốc độ là ưu tiên số 1 thì bạn nên thử qua.
Tự động mở thư mục bất kỳ
Khi bạn bấm chuột vào biểu tượng Windows Explorer trong thanh Taskbar, Windows 7 sẽ tự động mở nội dung của thư mục Library. Nếu không thích, bạn có thể quy định cho Windows Explorer tự động mở nội dung của một thư mục bất kỳ bằng cách bấm chuột phải vào biểu tượng của Windows Explorer trên Taskbar rồi tiếp tục bấm chuột phải vào biểu tượng Windows Explorer vừa hiện ra sau đó, chọn Properties. Tại cửa sổ Windows Explorer Properties, bạn tìm đến mục Target rồi thay thế nội dung trong ô trống bằng nội dung %windir%\explorer.exe c:\Folder. Trong đó C:\Folder là vị trí và tên của thư mục mà bạn muốn hiển thị mỗi khi khởi động Windows Explorer. Sau cùng, nhấn OK để xác nhận.
Nếu muốn Windows Explorer mở nội dung của các thư mục đặc biệt của Windows 7, bạn có thể nhập một trong các cú pháp sau:
- Computer: %windir%\
explorer.exe ::{20D04FE0-3AEA-1069-A2D8-08002B30309D}
- My Documents: %windir%\
explorer.exe ::{450D8FBA-AD25-11D0-98A8-0800361B1103}
- Network: %windir%\
explorer.exe ::{208D2C60-3AEA-1069-A2D7-08002B30309D}
- Libraries: %SystemRoot%\
explorer.exe
Sửa lỗi màn hình Boot Screen

Sau khi cài xong, hoặc active Windows 7 bằng công cụ được cung cấp trên Internet, boot screen xuất hiện lúc khởi động Windows 7 bỗng mang hình hài “cũ mèm” của Windows Vista. Làm sao phục hồi boot screen chính thống cho Windows 7?

Boot screen của Windows 7 bỗng biến thành…
Lỗi này tuy không gây ra sự cố gì cho Windows 7, nhưng lại khiến chúng ta khó chịu và có cảm giác như đang sử dụng phiên bản Windows 7 “lai tạp” Windows Vista. May thay, cách trị lỗi này không quá phức tạp và cũng không bắt chúng ta can thiệp sâu vào nội dung file hệ thống.
- Bạn đăng nhập Windows 7 với tài khoản có quyền admin, tiếp đó vào Start menu, gõ lệnh cmd vào hộp tìm kiếm và nhấn Enter.
- Trong cửa sổ Command Prompt mở ra, nếu đang sử dụng bản Windows 7 có giao diện tiếng Anh, bạn nhập vào lệnh bcdedit /set {current} locale en-US và nhấn Enter là được.
Lưu ý: Trong trường hợp sử dụng Windows 7 giao diện tiếng bản địa, bạn chỉ cần thay thế chữen-US trong câu lệnh trên thành ja-JP (với tiếng Nhật), de-DE (với tiếng Đức), es-ES (với tiếng Tây Ban Nha), pt-BR (với tiếng Brazil), zh-CN (với tiếng Trung Quốc), zh-TW (với tiếng Đài Loan), fr-FR (với tiếng Pháp),…
Windows 7: Ngăn restart máy sau khi update
Windows Update thường hiện hộp thoại yêu cầu khởi động lại máy sau khi cập nhật trực tuyến xong các bản vá mới nhất, dù cần thiết nhưng sẽ làm gián đoạn công việc hiện tại của bạn. Thủ thuật dưới đây sẽ làm hộp thoại này biến mất vĩnh viễn.- Đầu tiên, bạn vào Start menu, gõ lệnh gpedit.msc vào hộp tìm kiếm và nhấn Enter.
- Trong cửa sổLocal Group Policy Editor xuất hiện, bạn duyệt đến nhánh Computer Configuration> Administrative Templates > Windows Components > Windows Update, bấm đôi vào mục No auto restart with logged on users for scheduled automatic updates installation trong khung bên phải.
- Ở hộp thoại mở ra, bạn đánh dấu ô Enabled, rồi bấm OK để xác nhận.
Lưu ý: Tại nhánh Computer Configuration > Administrative Templates > Windows Components > Windows Update còn có năm mục đáng chú ý khác liên quan đến tính năng Windows Update:
- Do not display 'Install Updates and Shut Down' option in Shut Down Windows dialog box:Không hiện lệnh Install Updates and Shut Down (cài đặt bản vá và tắt máy) trong hộp thoại tắt máy trên Start menu.
- Enabling Windows Update Power Management to automatically wake up the system to install scheduled updates: Tự động đánh thức máy tính từ chế độ ngủ đông (Hibernate) khi đến lịch cập nhật bản vá trực tuyến tự động.
- Automatic Updates detection frequency: Chỉ định chu kỳ thời gian Windows Update sẽ kiểm tra xem có bản vá mới không.
- Configure Updates: Cấu hình lịch cập nhật bản vá tự động cho Windows Update.
- Allow Automatic Updates immediate installation: Tự động cập nhật bản vá mới xuất hiện ngay lập tức, không hỏi ý kiến bạn.
Tương tự trên, trong hộp thoại mở ra sau khi bấm đôi vào mục tương ứng, bạn cũng đánh dấu ôEnabled, cấu hình từng mục theo ý mình, rồi bấm OK để xác nhận.
Làm gì khi Windows Update ngừng chạy???
Nếu Windows Update ngưng hoạt động, các lỗ hổng bảo mật sẽ ngày càng nhiều vì Windows 7 thiếu các bản vá cập nhật lỗi. Nếu điều đó xảy ra Fix WU Utility sẽ là sự lựa chọn hoàn hảo dành cho bạn Fix WU Utility là tiện ích miễn phí của tác giả Ramesh Kumar, có khả năng đăng ký lại khoảng 114 file .dll, ocx và .ax cần thiết để chức năng Windows Update của Windows Vista/7 hoạt động bình thường như thuở ban đầu.
Bạn tải miễn phí phiên bản Fix WU Utility 1.0 tại địa chỉwww.thewindowsclub.com/downloads/Fix%20WU.zip (dung lượng chỉ 20,73KB), hỗ trợ sửa lỗi cho Windows Update của phiên bản Windows Vista/7 32-bit và 64-bit đã active.
Sau khi tải về, bạn giải nén file Fix WU.zip và chạy trực tiếp file FixWU.exe để khởi động chương trình (không cần cài đặt). Trên giao diện chính của Fix WU Utility xuất hiện, bạn chỉ việc bấm nút Fix Windows Update để chương trình bắt đầu tiến trình phục hồi khả năng làm việc cho Windows Update.
Khi hộp thoại với thông điệp The process completed successfully hiện ra là hoàn tất. Lúc này bạn bấm OK để xác nhận, rồi bấm Exit để đóng giao diện Fix WU Utility.
Tìm kiếm trên Internet trong Start menu
Ngoài chức năng tìm kiếm các dữ liệu trên đĩa cứng, bạn cũng có thể tận dụng hộp tìm kiếm trong menu Start để tìm kiếm dữ liệu từ Internet. Cách thực hiện: Vào menu Start>Search, gõ GPEDIT.MSC nhấn Enter để mở cửa sổ Group Policy Editor. Tìm đến mục User Configuration > Administrative Templates > Start Menu and Taskbar. Tại đây, bạn bấm đôi chuột vào mụcAdd Search Internet link to Start Menu, một cửa sổ hiện ra để bạn đánh dấu chọn vào ôEnable rồi nhấn OK. Vậy là từ nay, mỗi khi gõ từ khóa tìm kiếm vào ô Search, lập tức bạn sẽ bắt gặp tùy chọn Search the Internet. Chỉ cần bấm chuột vào tùy chọn này để tìm kiếm từ Internet.
(tinhyeuvacuocsong theo http://forum.bkav.com.vn/showthread.php?16655-Tong-hop-Thu-thuat-win-)






.jpg)





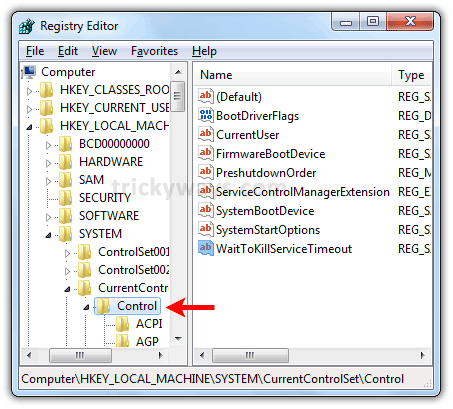

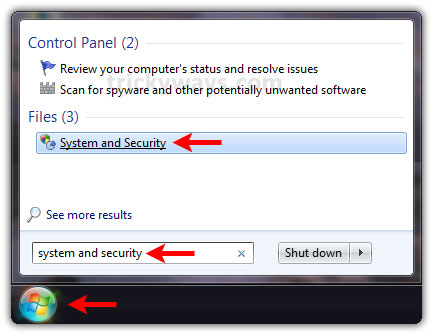

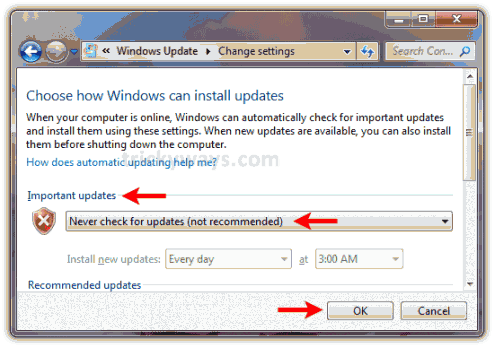

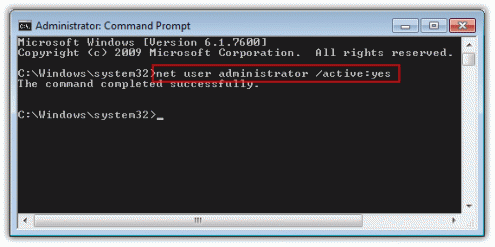

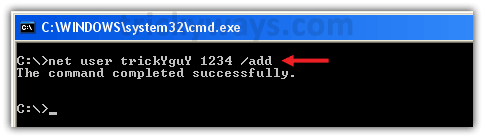

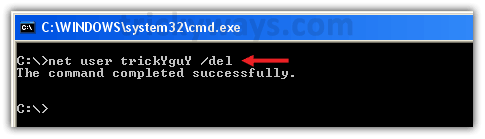
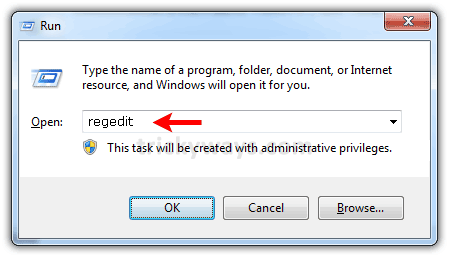
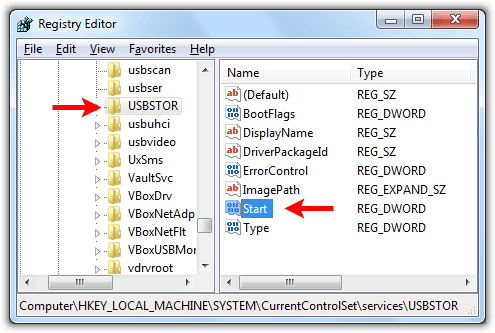
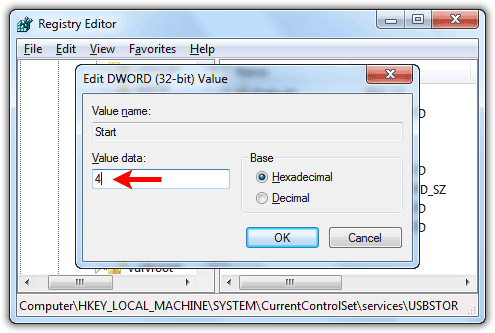
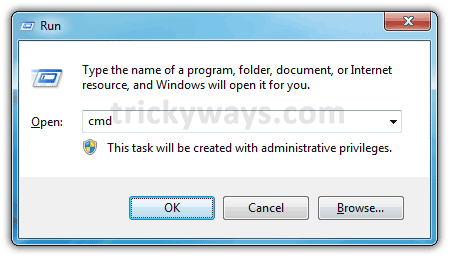
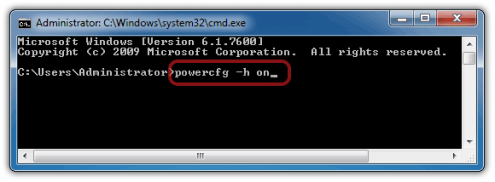
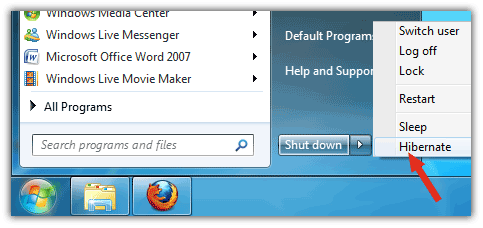
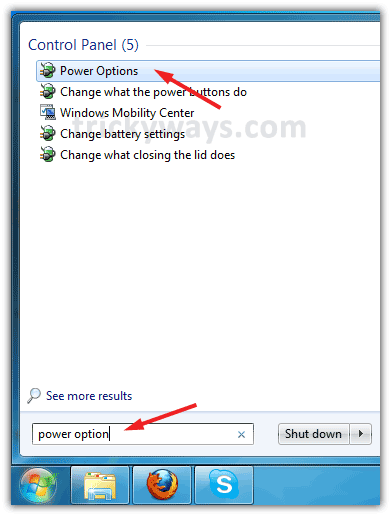
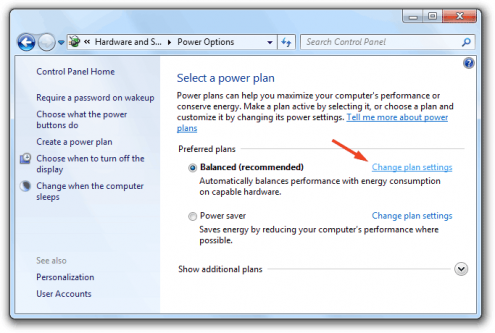
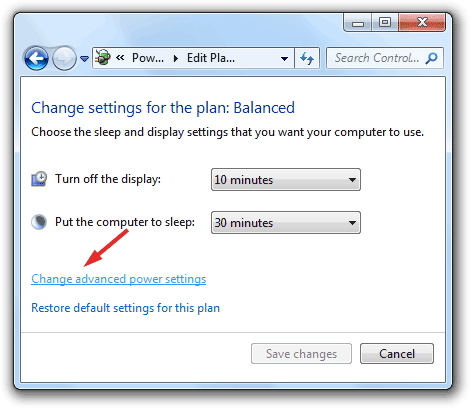

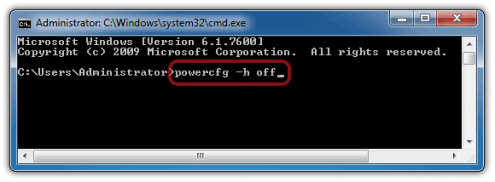
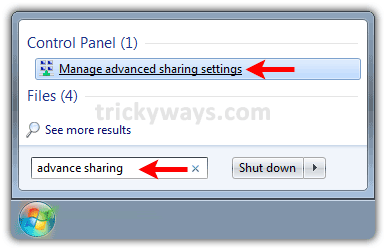

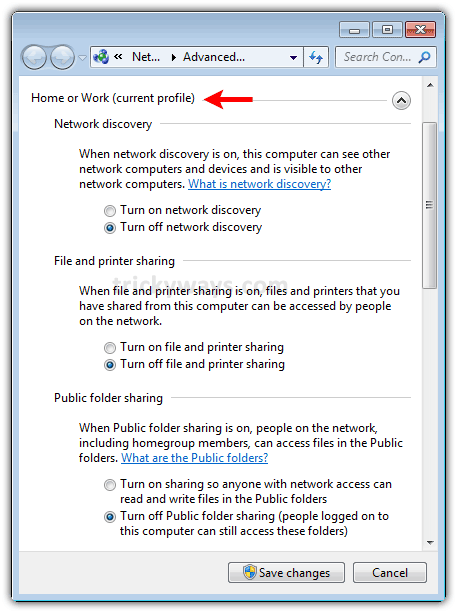
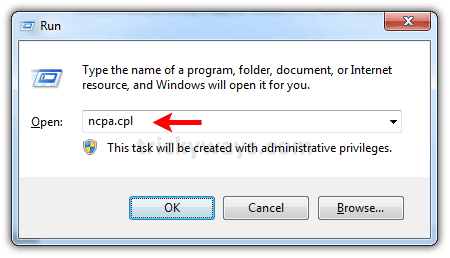

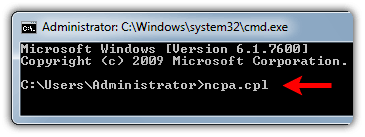
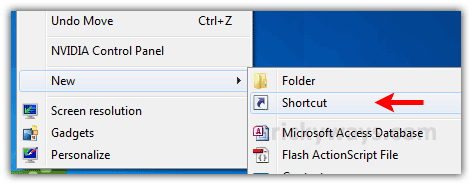
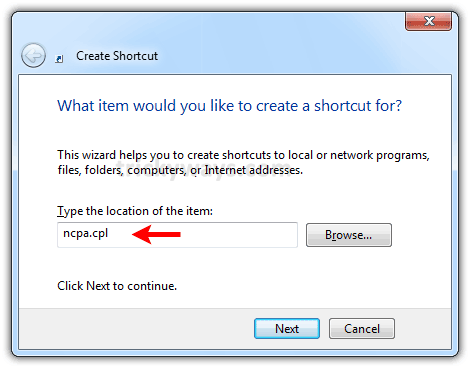
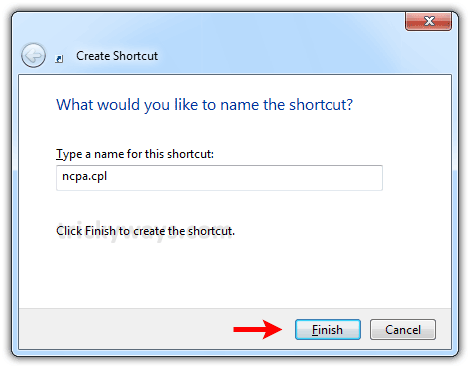
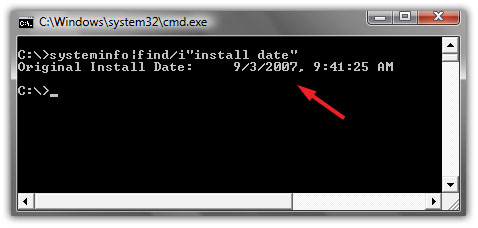

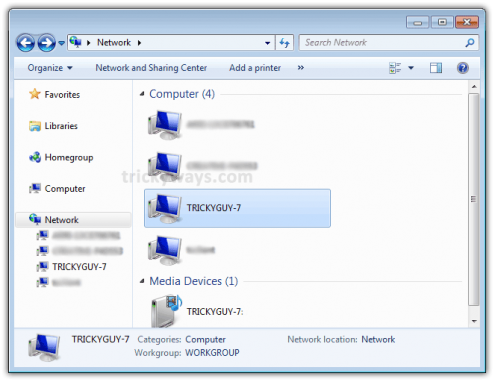
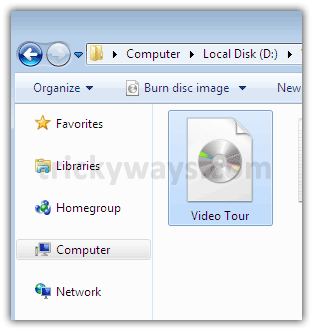
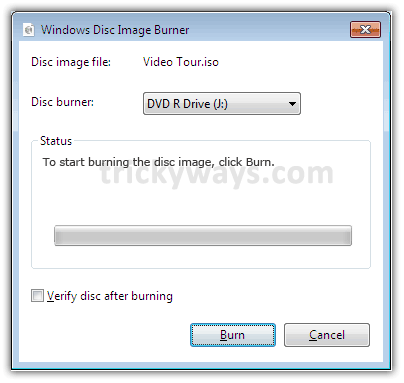











Không có nhận xét nào:
Đăng nhận xét